Summary: in this tutorial, you’ll learn about the Tkinter pack geometry manager and how to use it to arrange widgets on a window.
Introduction to the Tkinter pack geometry manager #
Tkinter uses the geometry manager to arrange widgets on a window or frame. Tkinter supports three geometry managers:
You use the pack geometry manager to arrange widgets in one direction, either vertically or horizontally.
The pack geometry manager has many options:
- Side
- Expand
- Fill
- ipadx, ipady
- padx, pady
- Anchor
Before diving into each option, you need to understand the x and y coordinates of the window:
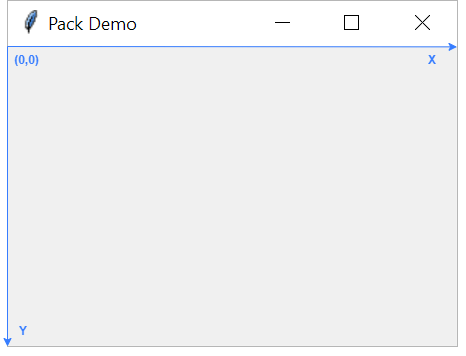
The top left corner of the window is the origin with the coordinate (0,0). The x-coordinate increments from left to right, and the y-coordinate increments from top to bottom.
Tkinter pack parameters #
We’ll create a simple program to illustrate how the pack geometry manager works:
import tkinter as tk
root = tk.Tk()
root.title('Tkinter Pack Layout')
root.geometry('600x400')
label1 = tk.Label(root, text='Tkinter',bg='red',fg='white')
label2 = tk.Label(root,text='Pack Layout',bg='green', fg='white')
label3 = tk.Label(root, text='Demo',bg='blue', fg='white')
label1.pack()
label2.pack()
label3.pack()
root.mainloop()Code language: JavaScript (javascript)The program has a main window with three Label widgets with red, green, and blue background colors.
To use the pack geometry manager, you call the pack() method of the widget. By default, the pack geometry manager places widgets in one direction vertically from top to bottom.
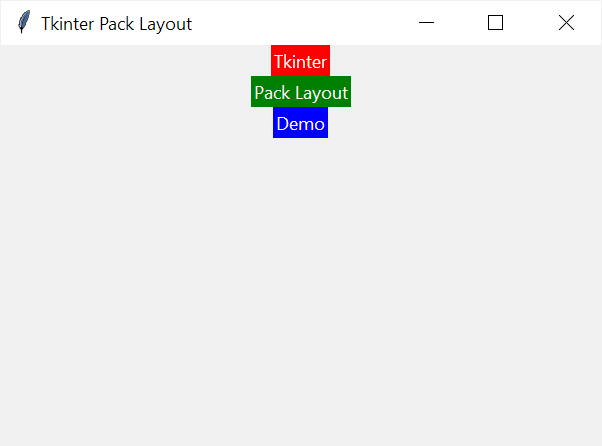
Side #
The side parameter determines the direction of the widgets in the layout. The side parameter has four options:
'top': arrange widgets from top to bottom vertically.'bottom': arrange widgets from bottom to top vertically.'left': arrange widgets from left to right horizontally.'right': arrange widgets from right to left horizontally.
The side defaults to 'top', arranging the widget vertically from top to bottom.
In addition to the string constants, you can use the predefined constants provided by the Tkinter module:
tk.TOPtk.BOTTOMtk.LEFTtk.RIGHT
Note that tk is the alias of the Tkinter module.
The following program explicitly sets the side to 'top' that arranges the labels vertically from top to bottom:
import tkinter as tk
root = tk.Tk()
root.title('Tkinter Pack Layout')
root.geometry('600x400')
label1 = tk.Label(root, text='Tkinter',bg='red',fg='white')
label2 = tk.Label(root,text='Pack Layout',bg='green', fg='white')
label3 = tk.Label(root, text='Demo',bg='blue', fg='white')
label1.pack(side=tk.TOP)
label2.pack(side=tk.TOP)
label3.pack(side=tk.TOP)
root.mainloop()Code language: JavaScript (javascript)When you change the side to tk.BOTTOM, the pack arranges the labels from bottom to top vertically:
import tkinter as tk
root = tk.Tk()
root.title('Tkinter Pack Layout')
root.geometry('600x400')
label1 = tk.Label(root, text='Tkinter',bg='red',fg='white')
label2 = tk.Label(root,text='Pack Layout',bg='green', fg='white')
label3 = tk.Label(root, text='Demo',bg='blue', fg='white')
label1.pack(side=tk.BOTTOM)
label2.pack(side=tk.BOTTOM)
label3.pack(side=tk.BOTTOM)
root.mainloop()Code language: JavaScript (javascript)Output:
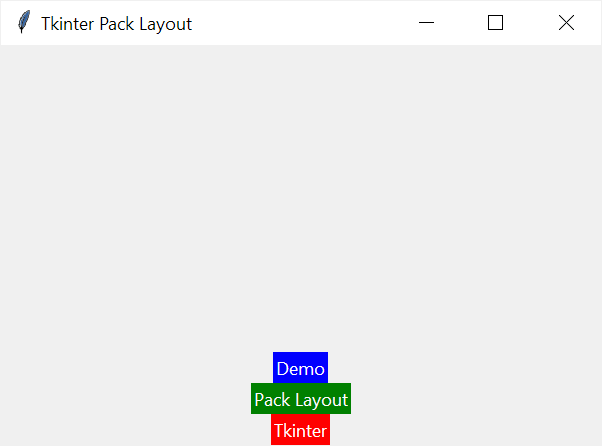
The side tk.LEFT arranges the labels from left to right:
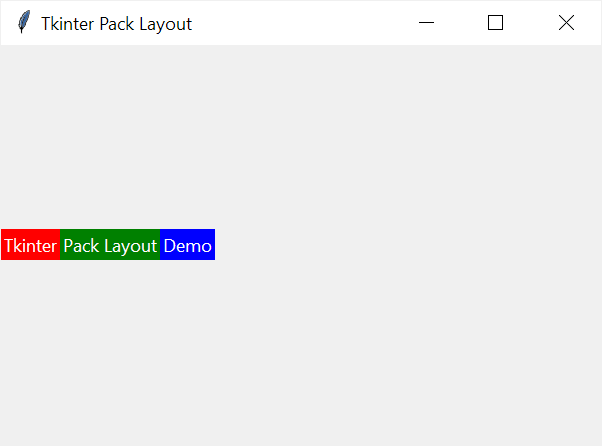
The side tk.RIGHT arranges the labels from right to left:
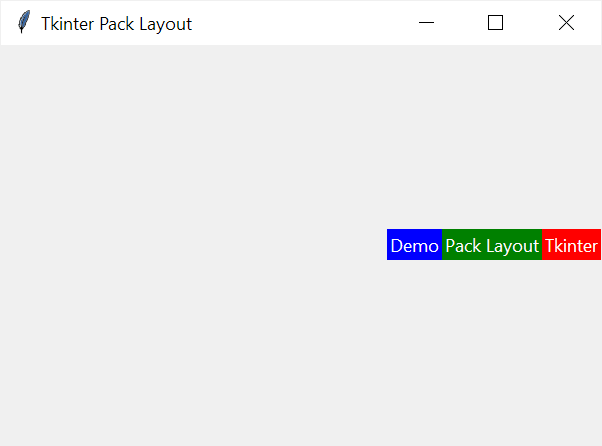
The following program shows how to use the pack to create a simple form that includes a label, an entry, and a button:
import tkinter as tk
from tkinter import ttk
root = tk.Tk()
root.title('Tkinter Pack Layout')
root.geometry('300x200')
name_label = ttk.Label(root, text="Name:")
name_label.pack(side=tk.LEFT)
name_entry = ttk.Entry(root)
name_entry.pack(side=tk.LEFT)
button = ttk.Button(root, text="Submit")
button.pack(side=tk.LEFT)
root.mainloop()Code language: JavaScript (javascript)Output:
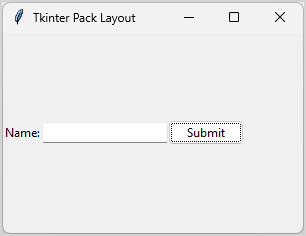
In this example, we arrange three widgets horizontally from left to right.
Widget spaces #
In Tkinter, there are two kinds of spaces:
- The space a widget can occupy
- The space a widget will occupy.
By default, a widget takes only the necessary space to display its content. However, it can occupy more space.
For example, a Label widget will be only as big as the text. The background color shows that each label has a different width because the length of its text is different.
Expand #
The expand determines whether the widget should expand to occupy any extra spaces allocated to the container.
If the expand is set to True, the widget will expand. If it is set to False, the widget will take only the necessary space. The expand parameter defaults to False.
The expand parameter is dependent on the side parameter.
The following table illustrates the dependencies between the side and the expand parameters when it comes to the space of the widget.
| Side | Expand |
|---|---|
| Top (or Bottom) | The widget can be as wide as the container, the expand will determine the height of the widget. |
| Left (or Right) | The widget can be as high as the container, the expand will determine the width of the widget. |
The following program places the Label widgets vertically from top to bottom and sets the expand parameter of the first Label widget to True and the other two Label widgets to False:
import tkinter as tk
root = tk.Tk()
root.title('Tkinter Pack Layout')
root.geometry('600x400')
label1 = tk.Label(root, text='Tkinter',bg='red',fg='white')
label2 = tk.Label(root,text='Pack Layout',bg='green', fg='white')
label3 = tk.Label(root, text='Demo',bg='blue', fg='white')
label1.pack(side=tk.TOP, expand=True)
label2.pack(side=tk.TOP, expand=False)
label3.pack(side=tk.TOP, expand=False)
root.mainloop()Code language: PHP (php)Since we set the expand parameter of the first Label to True, it occupies the entirely vertical space and pushes the other two Label widgets down to the bottom:
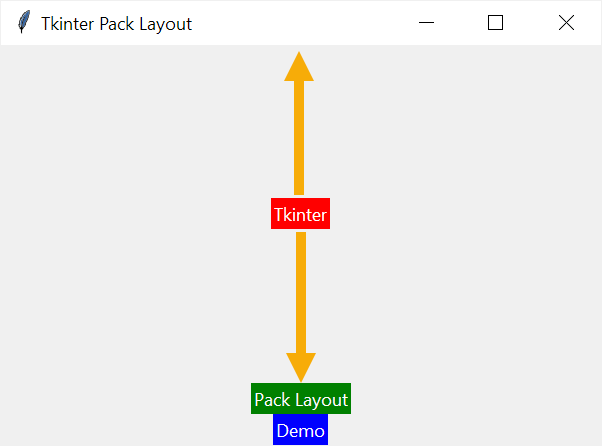
The following program places the Label widgets horizontally from left to right and sets the expand parameter of the first Label widget to True and the other two Label widgets to False:
import tkinter as tk
root = tk.Tk()
root.title('Tkinter Pack Layout')
root.geometry('600x400')
label1 = tk.Label(root, text='Tkinter',bg='red',fg='white')
label2 = tk.Label(root, text='Pack Layout',bg='green', fg='white')
label3 = tk.Label(root, text='Demo',bg='blue', fg='white')
label1.pack(side=tk.LEFT, expand=True)
label2.pack(side=tk.LEFT, expand=False)
label3.pack(side=tk.LEFT, expand=False)
root.mainloop()Code language: PHP (php)Since we set the expand parameter of the first Label to True, it occupies the entirely horizontal space and pushes the other two Label widgets to the right:
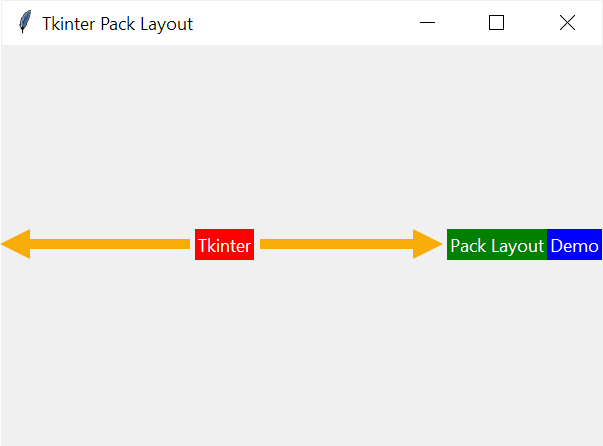
If you set the expand parameter of the three Label widgets to True, they will take up even horizontal spaces:
import tkinter as tk
root = tk.Tk()
root.title('Tkinter Pack Layout')
root.geometry('600x400')
label1 = tk.Label(root, text='Tkinter',bg='red',fg='white')
label2 = tk.Label(root,text='Pack Layout',bg='green', fg='white')
label3 = tk.Label(root, text='Demo',bg='blue', fg='white')
label1.pack(side=tk.LEFT, expand=True)
label2.pack(side=tk.LEFT, expand=True)
label3.pack(side=tk.LEFT, expand=True)
root.mainloop()
Code language: PHP (php)Output:
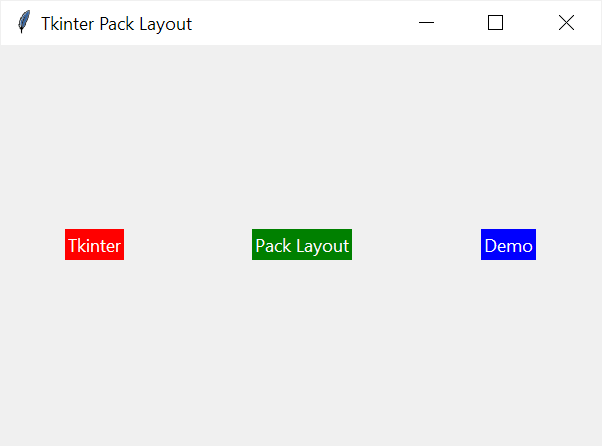
The following program illustrates how to use the expand option to expand the Entry widget:
import tkinter as tk
from tkinter import ttk
root = tk.Tk()
root.title('Tkinter Pack Layout')
root.geometry('300x200')
name_label = ttk.Label(root, text="Name:")
name_label.pack(side=tk.LEFT)
name_entry = ttk.Entry(root)
name_entry.pack(side=tk.LEFT, expand=True)
button = ttk.Button(root, text="Submit")
button.pack(side=tk.LEFT)
root.mainloop()Code language: JavaScript (javascript)Output:
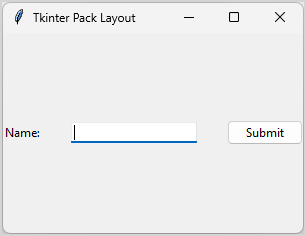
Fill #
The fill determines if a widget will occupy the available space. It accepts the following values: ‘x’, ‘y’, ‘both’, and ‘none’. By default, the fill is ‘none’.
| fill | Effect |
|---|---|
| ‘none’ | The widget will not expand to fill any extra space. It only takes up space that fits the content. |
| ‘x’ | The widget will expand horizontally to fill any extra space along the x-axis. |
| ‘y’ | The widget will expand vertically to fill any extra space along the y-axis. |
| ‘both’ | The widget will expand both horizontally and vertically to fill any extra space in both directions. |
The following program illustrates how the fill parameter works:
import tkinter as tk
root = tk.Tk()
root.title('Tkinter Pack Layout')
root.geometry('600x400')
label1 = tk.Label(root, text='Tkinter',bg='red',fg='white')
label2 = tk.Label(root,text='Pack Layout',bg='green', fg='white')
label3 = tk.Label(root, text='Fill',bg='blue', fg='white')
label4 = tk.Label(root, text='Demo',bg='purple', fg='white')
label1.pack(side=tk.TOP, expand=True, fill=tk.X)
label2.pack(side=tk.TOP, expand=True, fill=tk.Y)
label3.pack(side=tk.TOP, expand=True, fill=tk.NONE)
label4.pack(side=tk.TOP, expand=True, fill=tk.BOTH)
root.mainloop()Code language: PHP (php)Output:
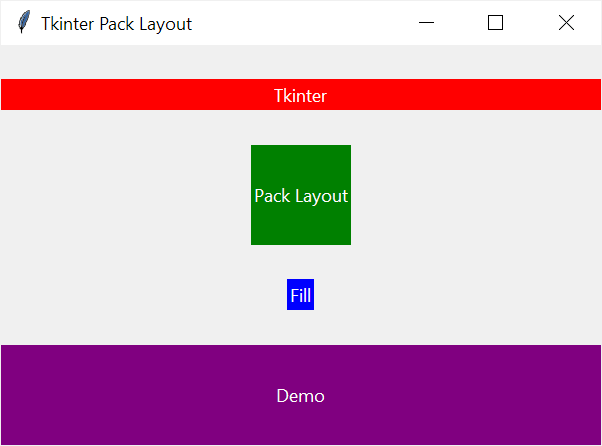
In this example, we arrange the Label widgets vertically from top to bottom and set the expand option for them to True.
- The first
Labelwidget has the fill value oftk.X, allowing it to fill extra spaces along the x-axis. - The second
Labelwidget has the fill value oftk.Y, allowing it to fill extra spaces along the y-axis. - The third
Labelwidget has the fill value oftk.NONE, indicating that it does not expand to fill any extra space. - The fourth
Labelwidget has the fill value oftk.BOTH, enabling it to occupy any additional space in both horizontal and vertical directions.
The following program shows how to use the fill option to force the Entry widget to take up all available spaces of the main window:
import tkinter as tk
from tkinter import ttk
root = tk.Tk()
root.title('Tkinter Pack Layout')
root.geometry('300x200')
name_label = ttk.Label(root, text="Name:")
name_label.pack(side=tk.LEFT)
name_entry = ttk.Entry(root)
name_entry.pack(side=tk.LEFT, expand=True, fill=tk.X)
button = ttk.Button(root, text="Submit")
button.pack(side=tk.LEFT)
root.mainloop()Code language: JavaScript (javascript)Output:
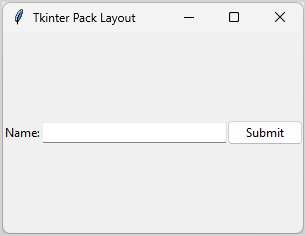
If you maximize the main window, the Entry widget will take up all horizontal spaces.
Internal paddings: ipadx & ipady #
The ipadx and ipady parameters create internal paddings for widgets:
ipadxcreates padding left and right, or padding along the x-axis.ipadycreates padding top and bottom, or padding along the y-axis.
For example, the following program uses ipadx and ipady parameters to set the internal paddings of each Label widget:
import tkinter as tk
root = tk.Tk()
root.title('Tkinter Pack Layout')
root.geometry('600x400')
label1 = tk.Label(root, text='Pack',bg='red',fg='white')
label2 = tk.Label(root,text='Pack',bg='green', fg='white')
label3 = tk.Label(root, text='Pack',bg='blue', fg='white')
label4 = tk.Label(root, text='Pack',bg='purple', fg='white')
label1.pack(side=tk.LEFT)
label2.pack(side=tk.LEFT, ipadx=40)
label3.pack(side=tk.LEFT, ipady=40)
label4.pack(side=tk.LEFT, ipadx=80, ipady=80)
root.mainloop()Code language: Python (python)Output:
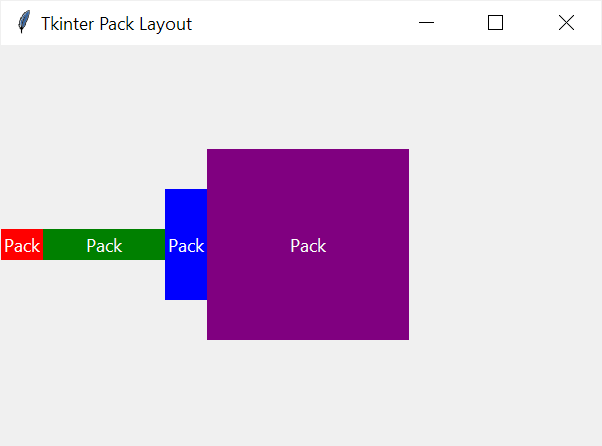
External paddings: padx and pady #
The padx and pady parameters allow you to specify padding to be added horizontally and vertically, respectively:
padx– represents the horizontal padding that adds space to the left and right of the widget.pady– represents the vertical padding that adds space above or below the widget.
The following example illustrates how to use the pady:
import tkinter as tk
root = tk.Tk()
root.title('Tkinter Pack Layout')
root.geometry('600x400')
label1 = tk.Label(root, text='Pack',bg='red',fg='white')
label2 = tk.Label(root, text='Pack',bg='green', fg='white')
label3 = tk.Label(root, text='Pack',bg='blue', fg='white')
label4 = tk.Label(root, text='Pack',bg='purple', fg='white')
label1.pack(side=tk.TOP, fill=tk.X, pady=10)
label2.pack(side=tk.TOP, fill=tk.X, pady=20)
label3.pack(side=tk.TOP, fill=tk.X ,pady=40)
label4.pack(side=tk.TOP, fill=tk.X, pady=60)
root.mainloop()Code language: JavaScript (javascript)Output:
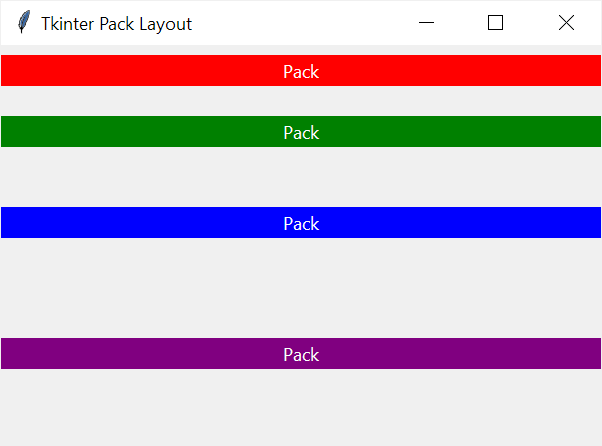
The following program illustrates how to use the padx:
import tkinter as tk
root = tk.Tk()
root.title('Tkinter Pack Layout')
root.geometry('600x400')
label1 = tk.Label(root, text='Pack',bg='red',fg='white')
label2 = tk.Label(root,text='Pack',bg='green', fg='white')
label3 = tk.Label(root, text='Pack',bg='blue', fg='white')
label4 = tk.Label(root, text='Pack',bg='purple', fg='white')
label1.pack(side=tk.LEFT, fill=tk.X, padx=10)
label2.pack(side=tk.LEFT, fill=tk.X, padx=20)
label3.pack(side=tk.LEFT, fill=tk.X ,padx=40)
label4.pack(side=tk.LEFT, fill=tk.X, padx=60)
root.mainloop()Code language: JavaScript (javascript)Output:
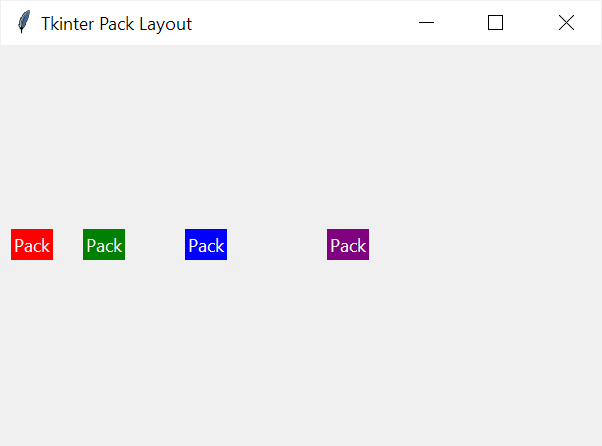
For example, you can use padx and pady to create horizontal and vertical paddings between widgets:
import tkinter as tk
from tkinter import ttk
root = tk.Tk()
root.title('Tkinter Pack Layout')
root.geometry('300x200')
name_label = ttk.Label(root, text="Name:")
name_label.pack(side=tk.LEFT, padx=5)
name_entry = ttk.Entry(root)
name_entry.pack(side=tk.LEFT, expand=True, fill=tk.X, padx=5)
button = ttk.Button(root, text="Submit")
button.pack(side=tk.LEFT, padx=5)
root.mainloop()Code language: JavaScript (javascript)Output:
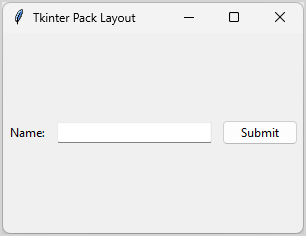
In this example, we set the horizontal padding between the label, entry, and button widget using the padx option.
Anchor #
The anchor parameter allows you to anchor the widget to the edge of the allocated space. It accepts one of the following values:
| Sticky | Description |
|---|---|
| ‘n’ | North or Top Center |
| ‘s’ | South or Bottom Center |
| ‘e’ | East or Right Center |
| ‘w’ | West or Left Center |
| ‘nw’ | North West or Top Left |
| ‘ne’ | North East or Top Right |
| ‘se’ | South East or Bottom Right |
| ‘sw’ | South West or Bottom Left |
| ‘center’ | Center |
The following picture illustrates the anchor options:
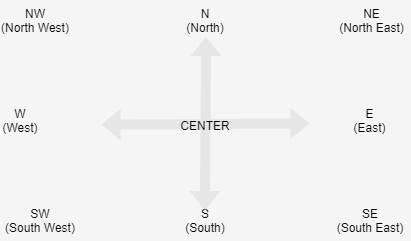
For example, the following program shows widgets that use E and W anchors:
import tkinter as tk
root = tk.Tk()
root.title('Pack Demo')
root.geometry("350x200")
# box 1
box1 = tk.Label(root, text="Box 1", bg="green", fg="white")
box1.pack(ipadx=20, ipady=20, anchor=tk.E, expand=True)
# box 2
box2 = tk.Label(root, text="Box 2", bg="red", fg="white")
box2.pack(ipadx=20, ipady=20, anchor=tk.W, expand=True)
root.mainloop()Code language: PHP (php)Output:
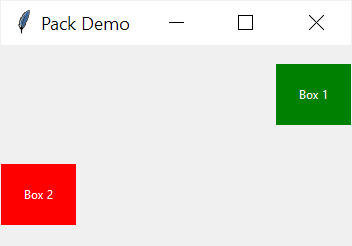
Using Tkinter pack to create a login form #
The following example uses the pack() method to create a login form:
import tkinter as tk
from tkinter import ttk
root = tk.Tk()
root.title('Login')
root.geometry("320x200")
fields = {}
fields['username_label'] = ttk.Label(root, text='Username:')
fields['username'] = ttk.Entry(root)
fields['password_label'] = ttk.Label(root, text='Password:')
fields['password'] = ttk.Entry(root, show="*")
for field in fields.values():
field.pack(anchor=tk.W, padx=10, pady=5, fill=tk.X)
ttk.Button(text='Login').pack(anchor=tk.W, padx=10, pady=10)
root.mainloop()Code language: JavaScript (javascript)Output:
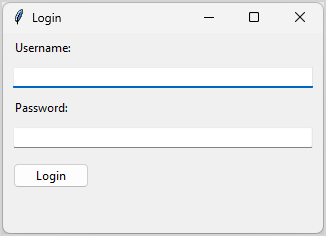
How it works.
First, initialize a dictionary to store the widgets:
fields = {}Second, create Label and Entry widgets:
fields['username_label'] = ttk.Label(text='Username:')
fields['username'] = ttk.Entry()
fields['password_label'] = ttk.Label(text='Password:')
fields['password'] = ttk.Entry(show="*")Code language: JavaScript (javascript)Third, iterate through the widgets and pack them into the main window:
for field in fields.values():
field.pack(anchor=tk.W, padx=10, pady=5, fill=tk.X)Finally, add the login button:
ttk.Button(text='Login').pack(anchor=tk.W, padx=10, pady=5)Code language: JavaScript (javascript)Summary #
- Use the Tkinter pack geometry manager to arrange widgets in one direction, either horizontally or vertically.
- Use the
side,expand, andfill,padx,pady,ipadx, andipadyoptions of the pack geometry manager to control the layout of the widgets.