Summary: in this tutorial, you’ll learn about the Tkinter Canvas widget and how to draw various objects on it.
Introduction to the Tkinter canvas widget #
The canvas widget is the most flexible widget in Tkinter. The Canvas widget allows you to build anything from custom widgets to complete user interfaces.
The canvas widget is a blank area on which you can draw figures, create text, and place images.
To create a canvas widget, you create a new instance of the Canvas class from the tkinter module. For example, the following creates a canvas on a window:
import tkinter as tk
root = tk.Tk()
root.geometry('800x600')
root.title('Canvas Demo')
canvas = tk.Canvas(root, width=600, height=400, bg='white')
canvas.pack(anchor=tk.CENTER, expand=True)
root.mainloop()Code language: Python (python)Output:
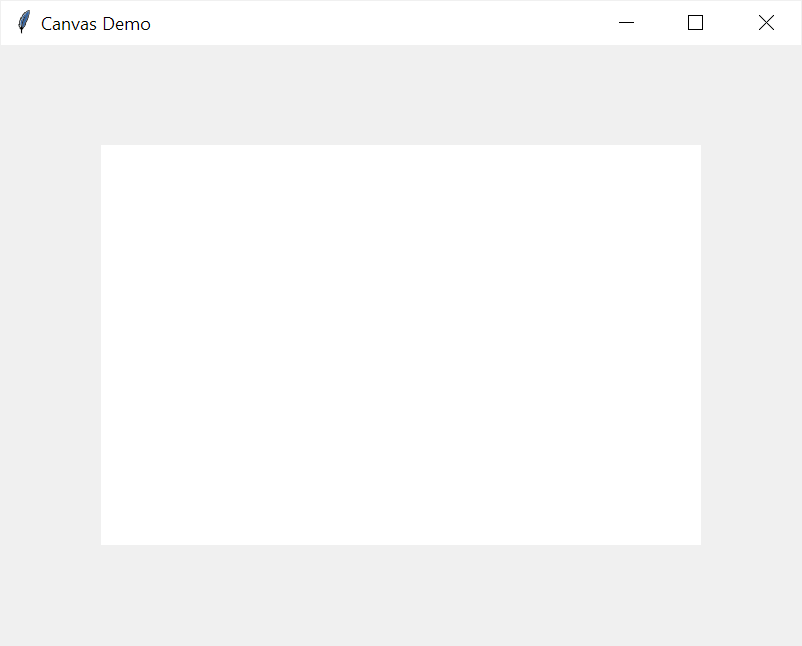
How it works.
First, create a new Canvas object with the width 600px, height 400px and background white:
canvas = tk.Canvas(root, width=600, height=400, bg='white')Code language: Python (python)Second, place the canvas object on the root window using the pack() geometry.
canvas.pack(anchor=tk.CENTER, expand=True)Code language: Python (python)A canvas has a coordinate system like a window. The origin (0,0) is at the top-left corner. The direction of the x-axis is from left to right and the direction of the y-axis is from top to bottom.
Adding items to a canvas using create_* methods #
A canvas object has a number of add_* methods. These methods allow you to place items on it. The items are:
| Item | Method |
|---|---|
| Line | create_line() |
| Rectangle | create_rectangle() |
| Oval | create_oval() |
| Arc | create_arc() |
| Polygon | create_polygon() |
| Text | create_text(() |
| Image | create_image() |
Creating a line #
To create a line, you use the create_line() method. For example, the following creates a red line:
canvas.create_line((50, 50), (100, 100), width=4, fill='red')Code language: Python (python)Output:
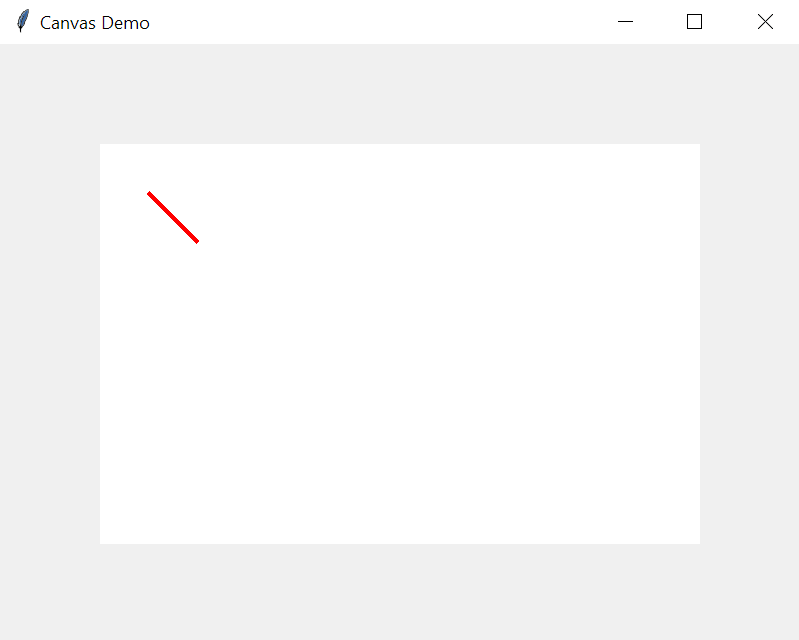
In this example, a line consists of two points (50,50) and (100,100). The create_line() method connects the dots between these points.
The width argument specifies the width of the line. And the fill argument specifies the color of the line.
Creating a rectangle #
To draw a rectangle, you use the create_rectangle() method. For example:
import tkinter as tk
root = tk.Tk()
root.geometry('800x600')
root.title('Canvas Demo - Rectangle')
canvas = tk.Canvas(root, width=600, height=400, bg='white')
canvas.pack(anchor=tk.CENTER, expand=True)
canvas.create_rectangle((100, 100), (300, 300), fill='green')
root.mainloop()Code language: Python (python)Output:
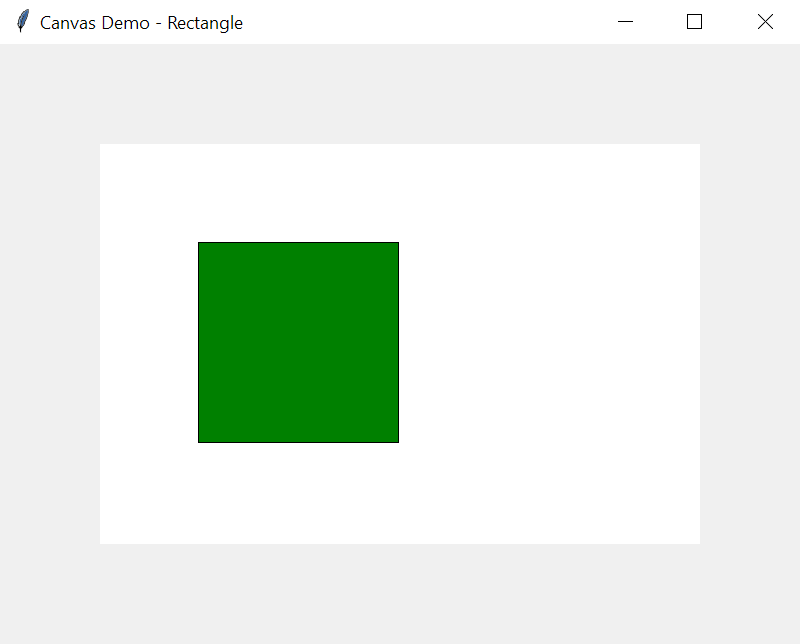
Creating an oval #
To draw an oval, you use the create_oval() method. For example:
import tkinter as tk
root = tk.Tk()
root.geometry('800x600')
root.title('Canvas Demo - Oval')
canvas = tk.Canvas(root, width=600, height=400, bg='white')
canvas.pack(anchor=tk.CENTER, expand=True)
points = (
(50, 150),
(200, 350),
)
canvas.create_oval(*points, fill='purple')
root.mainloop()Code language: Python (python)Output:
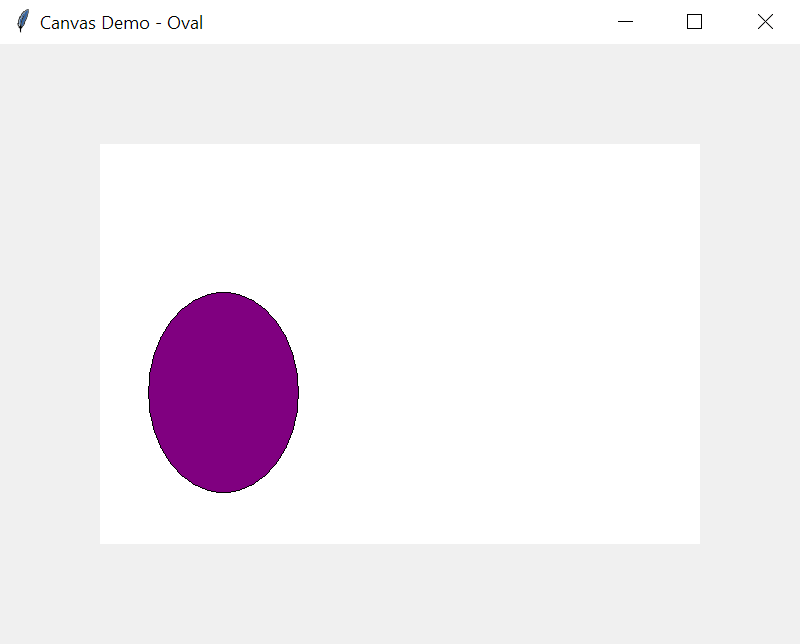
Like a rectangle, an oval takes the coordinate of the upper-left and lower-right corners of its bounding box. A bounding box of an oval is the smallest rectangle that contains the oval.
In this example, the upper-left and lower-right corners of the bounding box are (50,150) and (200,350).
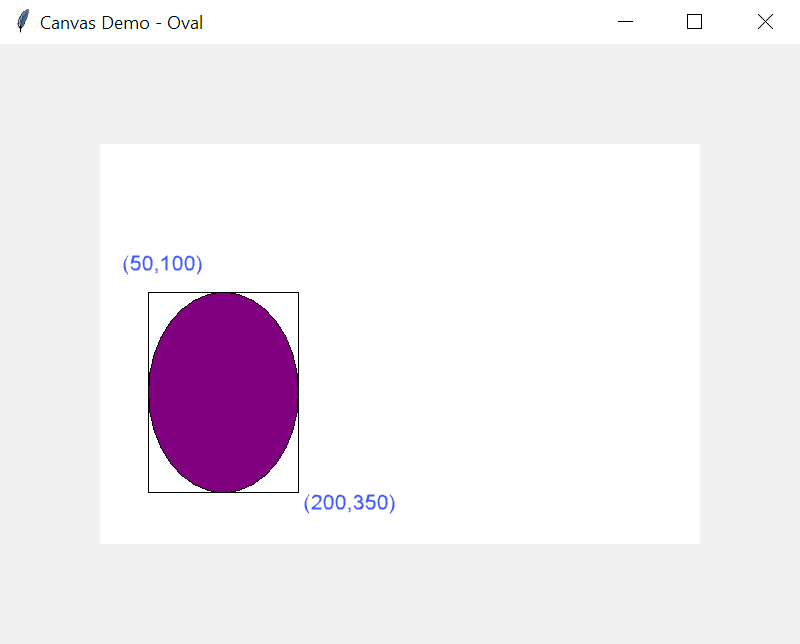
Creating a polygon #
To draw a polygon, you use the create_polygon() method. For example:
import tkinter as tk
root = tk.Tk()
root.geometry('800x600')
root.title('Canvas Demo - Polygon')
canvas = tk.Canvas(root, width=600, height=400, bg='white')
canvas.pack(anchor=tk.CENTER, expand=True)
# create a polygon
points = (
(100, 300),
(200, 200),
(300, 300),
)
canvas.create_polygon(*points, fill='blue')
root.mainloop()
Code language: Python (python)Output:
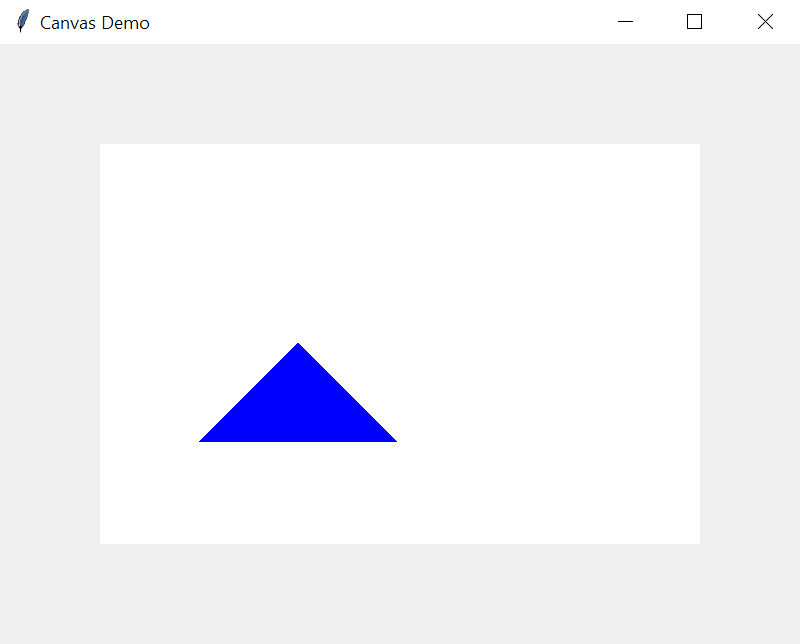
Creating a text #
To place a text on a canvas, you use the create_text() method. For example:
import tkinter as tk
root = tk.Tk()
root.geometry('800x600')
root.title('Canvas Demo - Text')
canvas = tk.Canvas(root, width=600, height=400, bg='white')
canvas.pack(anchor=tk.CENTER, expand=True)
canvas.create_text(
(300, 100),
text="Canvas Demo",
fill="orange",
font='tkDefaeultFont 24'
)
root.mainloop()Code language: Python (python)Output:
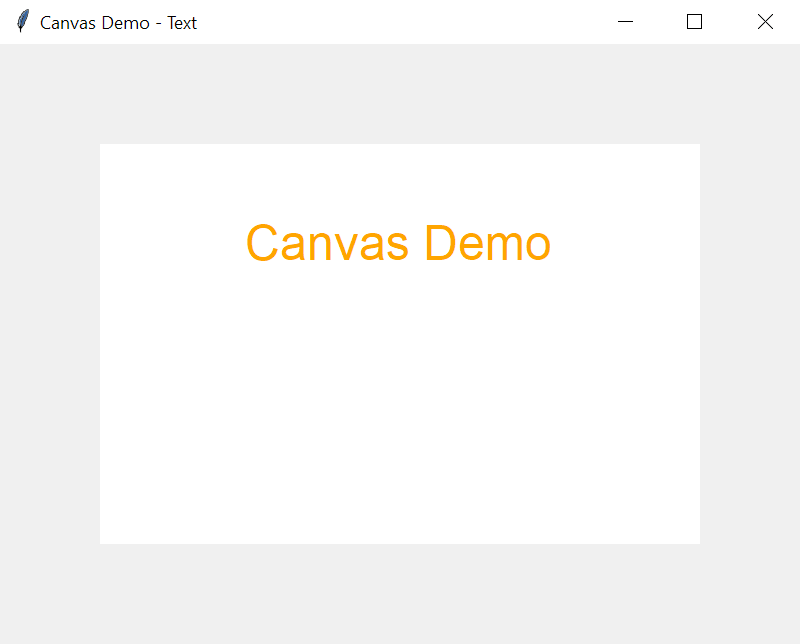
Create an arc #
To draw an arc on a canvas, you use the create_arc() method. For example:
import tkinter as tk
from turtle import width
root = tk.Tk()
root.geometry('800x600')
root.title('Canvas Demo - Arc')
canvas = tk.Canvas(root, width=600, height=600, bg='white')
canvas.pack(anchor=tk.CENTER, expand=True)
canvas.create_arc((10, 10), (200, 200), style=tk.PIESLICE, width=2)
canvas.create_arc((10, 200), (200, 390), style=tk.CHORD, width=2)
canvas.create_arc((10, 400), (200, 590), style=tk.ARC, width=2)
root.mainloop()
Code language: Python (python)Output:
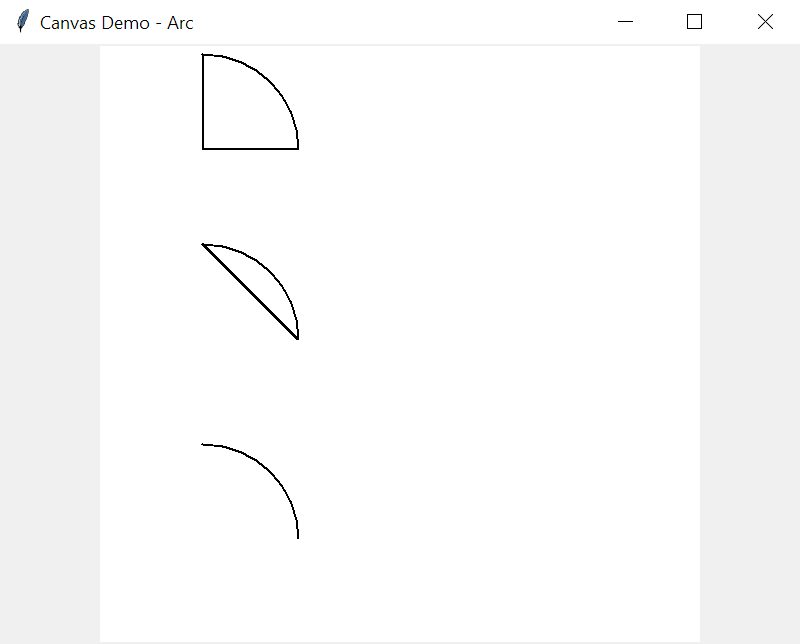
Create an image #
To place an image on a canvas, you use the create_image() method. For example:
import tkinter as tk
root = tk.Tk()
root.geometry('800x600')
root.title('Canvas Demo - Image')
canvas = tk.Canvas(root, width=600, height=400, bg='white')
canvas.pack(anchor=tk.CENTER, expand=True)
python_image = tk.PhotoImage(file='python.gif')
canvas.create_image(
(100, 100),
image=python_image
)
root.mainloop()Code language: Python (python)Output:
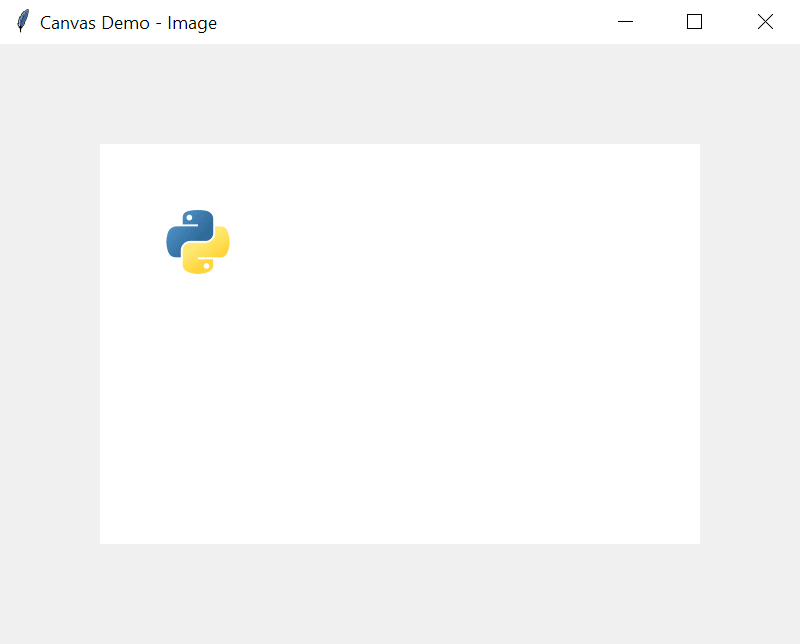
Note that if you pass directly the PhotoImage to the create_image() method, the image won’t display because it is automatically garbage collected.
The following code won’t work:
canvas.create_image(
(100, 100),
image=tk.PhotoImage(file='python.gif')
)Code language: Python (python)Binding an event to the item #
All the create_* method returns a string value that identifies the item in the context of the Canvas object. And you can use this value to bind an event to the item.
To bind an event to an item, you use the tag_bind() method of the Canvas object. For example:
import tkinter as tk
root = tk.Tk()
root.geometry('800x600')
root.title('Canvas Demo - Binding Event')
canvas = tk.Canvas(root, width=600, height=400, bg='white')
canvas.pack(anchor=tk.CENTER, expand=True)
python_image = tk.PhotoImage(file='python.gif')
image_item = canvas.create_image(
(100, 100),
image=python_image
)
canvas.tag_bind(
image_item,
'<Button-1>',
lambda e: canvas.delete(image_item)
)
root.mainloop()Code language: Python (python)In this example, we bind the left-mouse click to the image item. If you click the image, the lambda will execute that removes the image from the canvas.
Summary #
- A canvas is a blank area where you can draw items such as lines, rectangles, ovals, arcs, texts, and images.
- Use
Canvas()to create a new canvas object. - Use
tag_bind()method to bind an event to an item on a canvas.