Summary: in this tutorial, you’ll learn how to use the PyQt QToolBar class to create toolbar widgets.
Introduction to the PyQt QToolBar class #
A toolbar is a movable panel that contains a set of controls. To create a toolbar, you use the QToolBar class:
The following creates a new toolbar using the QToolBar class and adds it to the main window using the addToolBar() method of the QMainWindowObject:
toolbar = QToolBar('Main ToolBar')
self.addToolBar(toolbar)Code language: Python (python)The setIconSize() method of the QToolBar object allows you to set the icon size of the icons that appear on the toolbar.
For example, you can set the size of the icons to (16,16). To do so, you pass a QSize object to the setIconSize() method like this:
toolbar.setIconSize(QSize(16, 16))Code language: Python (python)Typically, you add buttons to the toolbar using the addAction() method:
toolbar.addAction(my_action)Code language: Python (python)To separate between groups of buttons on the toolbar, you use the addSeparator() method:
toolbar.addSeparator()Code language: Python (python)Besides buttons, you can add widgets to the toolbar using the addWidget() method.
A toolbar can be movable between toolbar areas of the main window by default. To make the toolbar fixed in a particular area, you pass False to the setMovable() method of the QToolBar object.
To set an area for the toolbar, you can use the setAllowedArea() method. The allowed areas are top, bottom, left, and right.
Using the PyQt QToolBar class to create a toolbar #
We’ll continue the text editor program from the QMenu tutorial by creating a toolbar widget:
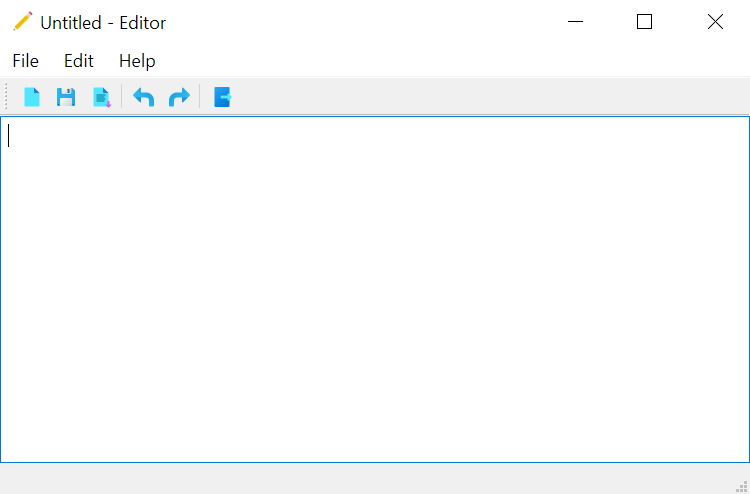
The following shows the complete program:
import sys
from pathlib import Path
from PyQt6.QtWidgets import QApplication, QMainWindow, QTextEdit, QFileDialog, QMessageBox, QToolBar
from PyQt6.QtGui import QIcon, QAction
from PyQt6.QtCore import QSize, Qt
class MainWindow(QMainWindow):
def __init__(self, *args, **kwargs):
super().__init__(*args, **kwargs)
self.setWindowIcon(QIcon('./assets/editor.png'))
self.setGeometry(100, 100, 500, 300)
self.title = 'Editor'
self.filters = 'Text Files (*.txt)'
self.set_title()
self.path = None
self.text_edit = QTextEdit(self)
self.setCentralWidget(self.text_edit)
menu_bar = self.menuBar()
file_menu = menu_bar.addMenu('&File')
edit_menu = menu_bar.addMenu('&Edit')
help_menu = menu_bar.addMenu('&Help')
# new menu item
new_action = QAction(QIcon('./assets/new.png'), '&New', self)
new_action.setStatusTip('Create a new document')
new_action.setShortcut('Ctrl+N')
new_action.triggered.connect(self.new_document)
file_menu.addAction(new_action)
# open menu item
open_action = QAction(QIcon('./assets/open.png'), '&Open...', self)
open_action.triggered.connect(self.open_document)
open_action.setStatusTip('Open a document')
open_action.setShortcut('Ctrl+O')
file_menu.addAction(open_action)
# save menu item
save_action = QAction(QIcon('./assets/save.png'), '&Save', self)
save_action.setStatusTip('Save the document')
save_action.setShortcut('Ctrl+S')
save_action.triggered.connect(self.save_document)
file_menu.addAction(save_action)
file_menu.addSeparator()
# exit menu item
exit_action = QAction(QIcon('./assets/exit.png'), '&Exit', self)
exit_action.setStatusTip('Exit')
exit_action.setShortcut('Alt+F4')
exit_action.triggered.connect(self.quit)
file_menu.addAction(exit_action)
# edit menu
undo_action = QAction(QIcon('./assets/undo.png'), '&Undo', self)
undo_action.setStatusTip('Undo')
undo_action.setShortcut('Ctrl+Z')
undo_action.triggered.connect(self.text_edit.undo)
edit_menu.addAction(undo_action)
redo_action = QAction(QIcon('./assets/redo.png'), '&Redo', self)
redo_action.setStatusTip('Redo')
redo_action.setShortcut('Ctrl+Y')
redo_action.triggered.connect(self.text_edit.redo)
edit_menu.addAction(redo_action)
about_action = QAction(QIcon('./assets/about.png'), 'About', self)
help_menu.addAction(about_action)
about_action.setStatusTip('About')
about_action.setShortcut('F1')
# toolbar
toolbar = QToolBar('Main ToolBar')
self.addToolBar(toolbar)
toolbar.setIconSize(QSize(16, 16))
toolbar.addAction(new_action)
toolbar.addAction(save_action)
toolbar.addAction(open_action)
toolbar.addSeparator()
toolbar.addAction(undo_action)
toolbar.addAction(redo_action)
toolbar.addSeparator()
toolbar.addAction(exit_action)
# status bar
self.status_bar = self.statusBar()
self.show()
def set_title(self, filename=None):
title = f"{filename if filename else 'Untitled'} - {self.title}"
self.setWindowTitle(title)
def confirm_save(self):
if not self.text_edit.document().isModified():
return True
message = f"Do you want to save changes to {self.path if self.path else 'Untitled'}?"
MsgBoxBtn = QMessageBox.StandardButton
MsgBoxBtn = MsgBoxBtn.Save | MsgBoxBtn.Discard | MsgBoxBtn.Cancel
button = QMessageBox.question(
self, self.title, message, buttons=MsgBoxBtn
)
if button == MsgBoxBtn.Cancel:
return False
if button == MsgBoxBtn.Save:
self.save_document()
return True
def new_document(self):
if self.confirm_save():
self.text_edit.clear()
self.set_title()
def save_document(self):
# save the currently openned file
if (self.path):
return self.path.write_text(self.text_edit.toPlainText())
# save a new file
filename, _ = QFileDialog.getSaveFileName(
self, 'Save File', filter=self.filters
)
if not filename:
return
self.path = Path(filename)
self.path.write_text(self.text_edit.toPlainText())
self.set_title(filename)
def open_document(self):
filename, _ = QFileDialog.getOpenFileName(self, filter=self.filters)
if filename:
self.path = Path(filename)
self.text_edit.setText(self.path.read_text())
self.set_title(filename)
def quit(self):
if self.confirm_save():
self.destroy()
if __name__ == '__main__':
try:
import ctypes
myappid = 'mycompany.myproduct.subproduct.version'
ctypes.windll.shell32.SetCurrentProcessExplicitAppUserModelID(myappid)
finally:
app = QApplication(sys.argv)
window = MainWindow()
sys.exit(app.exec())Code language: Python (python)How it works (We’ll focus on the toolbar part)
First, create a new toolbar object using the QToolBar class and add it to the main window using the addToolBar() method.
toolbar = QToolBar('Main ToolBar')
self.addToolBar(toolbar)Code language: Python (python)Next, set the icon size of the icons on the toolbar to (16,16):
toolbar.setIconSize(QSize(16, 16))Code language: Python (python)Then, add new, save, and open actions to the toolbar. Also, add a separator using the addSeparator() method:
toolbar.addAction(new_action)
toolbar.addAction(save_action)
toolbar.addAction(open_action)
toolbar.addSeparator()Code language: Python (python)After that, add undo and redo actions to the toolbar and another separator:
toolbar.addAction(undo_action)
toolbar.addAction(redo_action)
toolbar.addSeparator()Code language: Python (python)Finally, add the exit action:
toolbar.addAction(exit_action)Code language: Python (python)Summary #
- Use the
QToolBarclass to create a new toolbar. - Use the
addToolBar()method to add a toolbar to the main window. - Use the
addAction()method to add an item to the toolbar. - Use the
addSeparator()method to add a separator to the buttons.