Summary: in this tutorial, you’ll learn how to create a date & time entry widget using the PyQt QDateTimeEdit
Introduction to the PyQt QDateTimeEdit widget #
The QDateTimeEdit
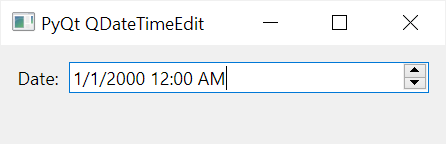
The QDateTimeEdit
Also, you can use the left/right arrow key to move between the day, month, year, hour, and minute sections of the entry.
The QDateTimeEdit
| Property | Description |
|---|---|
date() | Return the date value displayed by the widget. The return type is datetime.date object, you use the toPyDate() method of the |
time() | Return the time displayed by the widget. The return value has the type of toPyTime() method to convert it to a Python datetime.time object. |
dateTime() | Return the date and time value displayed by the widget. The return type is |
minimumDate | The earliest date that can be set by the user. |
maximumDate | The latest date that can be set by the user. |
minimumTime | The earliest time that can be set by the user. |
maximumTime | The latest time that can be set by the user. |
minimumDateTime | The earliest date & time that can be set by the user. |
maximumDateTime | The latest date & time that can be set by the user. |
calendarPopup | Display a calendar popup if it is True. |
displayFormat | is a string that formats the date displayed in the widget. |
The QDateTimeEditeditingFinished() signal when the editing is finished. If you want to trigger an action whenever the value of the QDateTimeEditdateTimeChanged() signal.
If you want to create a widget for editing dates, you can use QDateEdit. Similarly, you can use QTimeEdit to create a widget for editing times only
PyQt QDateTimeEdit widget example #
The following program uses the QDateTimeEdit
import sys
from PyQt6.QtWidgets import QApplication, QWidget, QDateTimeEdit, QLabel, QFormLayout
class MainWindow(QWidget):
def __init__(self, *args, **kwargs):
super().__init__(*args, **kwargs)
self.setWindowTitle('PyQt QDateTimeEdit')
self.setMinimumWidth(200)
layout = QFormLayout()
self.setLayout(layout)
self.datetime_edit = QDateTimeEdit(self, calendarPopup=True)
self.datetime_edit.dateTimeChanged.connect(self.update)
self.result_label = QLabel('', self)
layout.addRow('Date:', self.datetime_edit)
layout.addRow(self.result_label)
self.show()
def update(self):
value = self.datetime_edit.dateTime()
self.result_label.setText(value.toString("yyyy-MM-dd HH:mm"))
if __name__ == '__main__':
app = QApplication(sys.argv)
window = MainWindow()
sys.exit(app.exec())Code language: Python (python)How it works.
First, create the QDateTimeEdit
self.datetime_edit = QDateTimeEdit(self, calendarPopup=True)Code language: Python (python)Second, connect the dateTimeChanged() signal to the update() method:
self.date_edit.dateTimeChanged.connect(self.update)Code language: Python (python)Third, create a QLabeldate_edit
self.result_label = QLabel('', self)Code language: Python (python)Finally, define the update() method that updates the label widget with the current value of the date & time entry:
def update(self):
value = self.datetime_edit.dateTime()
self.result_label.setText(value.toString("yyyy-MM-dd HH:mm"))Code language: Python (python)Output:
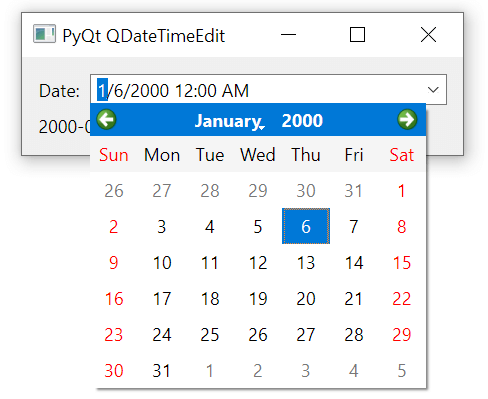
Summary #
- Use the
QDateTimeEdit - Use the
dateTime()method to get the current value of theQDateTimeEdit