Summary: in this tutorial, you’ll learn how to use the PyQt QComboBox to create a combobox widget.
Introduction to the PyQt QComboBox #
A combobox provides you with a list of options so that you can select one of them. A combobox is also known as a dropdown or select widget.
To create a combobox, you use the QComboBox class:
combobox = QCombobBox(self)Code language: Python (python)After creating a combobox, you need to populate its options by using:
addItem()– takes a string label and a data value and appends it to the end of the list.insertItem()– works like theaddItem()method except that it takes an index for the first argument and adds the item at that index to the list.
Also, you can pass a list of options to the addItems() or insertItems() method at once.
To get the currently selected items, you can use one of the following methods:
currentData()– returns the currently selected item.currentIndex()– returns the index of the currently selected item.currentText()– returns the text of the currently selected item.
Optionally, a combobox allows you to enter text if you set its editable property to True.
The insertPolicy property allows you to set whether the combobox should insert entered items in the list.
PyQt QComboBox example #
The following example uses the QCombobox class to create a combobox:
import sys
from PyQt6.QtWidgets import QApplication, QWidget, QRadioButton, QLabel, QVBoxLayout, QComboBox
from PyQt6.QtCore import Qt
class MainWindow(QWidget):
def __init__(self, *args, **kwargs):
super().__init__(*args, **kwargs)
self.setWindowTitle('PyQt QComboBox')
self.setMinimumWidth(300)
# create a grid layout
layout = QVBoxLayout()
self.setLayout(layout)
cb_label = QLabel('Please select a platform:', self)
# create a combobox
self.cb_platform = QComboBox(self)
self.cb_platform.addItem('Android')
self.cb_platform.addItem('iOS')
self.cb_platform.addItem('Windows')
self.cb_platform.activated.connect(self.update)
self.result_label = QLabel('', self)
layout.addWidget(cb_label)
layout.addWidget(self.cb_platform)
layout.addWidget(self.result_label)
# show the window
self.show()
def update(self):
self.result_label.setText(
f'You selected {self.cb_platform.currentText()}')
if __name__ == '__main__':
app = QApplication(sys.argv)
window = MainWindow()
sys.exit(app.exec())Code language: Python (python)Output:
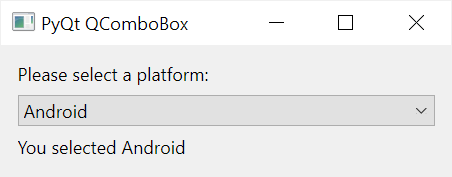
How it works.
First, create a combobox widget:
self.cb_platform = QComboBox(self)Code language: Python (python)Second, populate items by using the addItem() method:
self.cb_platform.addItem('Android')
self.cb_platform.addItem('iOS')
self.cb_platform.addItem('Windows')Code language: Python (python)Third, connect the activated signal to the self.update()
self.cb_platform.activated.connect(self.update)Code language: Python (python)The combobox emits the activated signal when you change the item of the combobox.
Finally, define the update() method that updates the text of the result_label to the selected item of the combobox.
def update(self):
self.result_label.setText(
f'You selected {self.cb_platform.currentText()}')Code language: Python (python)Note that we use the currentText() method to get the text of the currently selected item.
Summary #
- Use PyQt
QComboBoxto create a combobox. - Use
addItem()orinsertItem()to add an item to the list of the combobox. - Connect to the
activatedsignal to trigger an action when the selected item of a combobox changes.